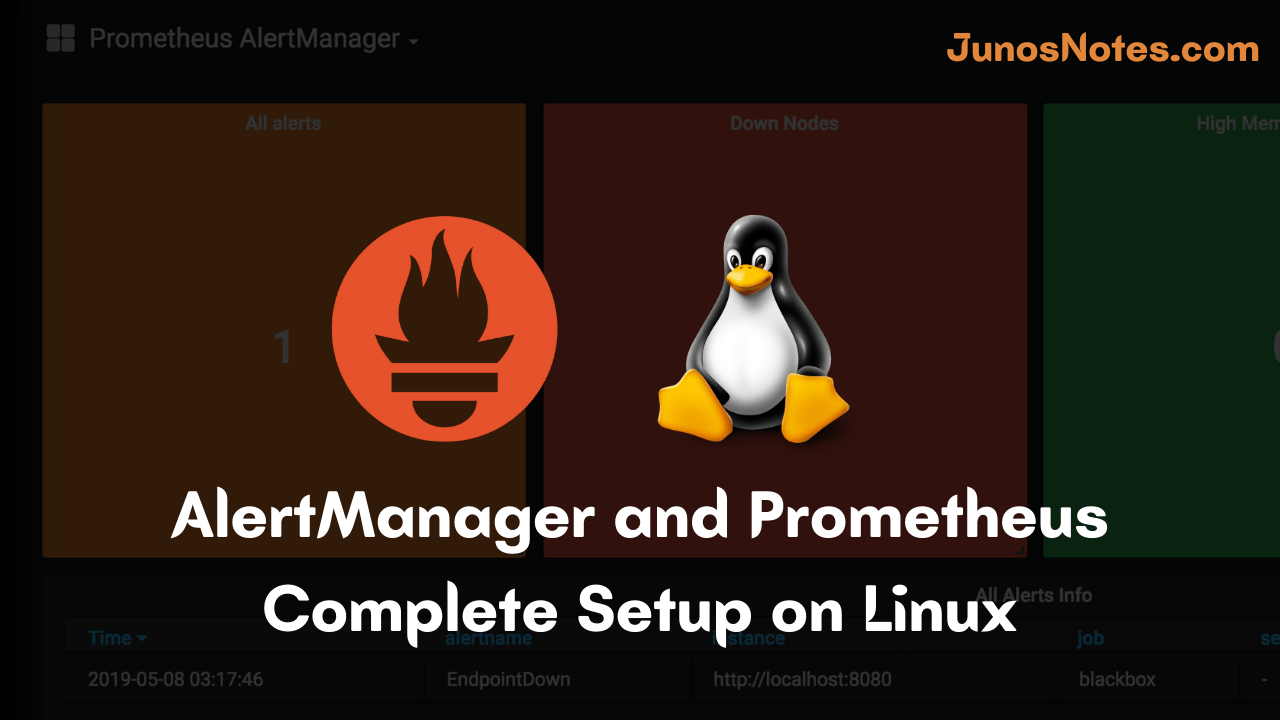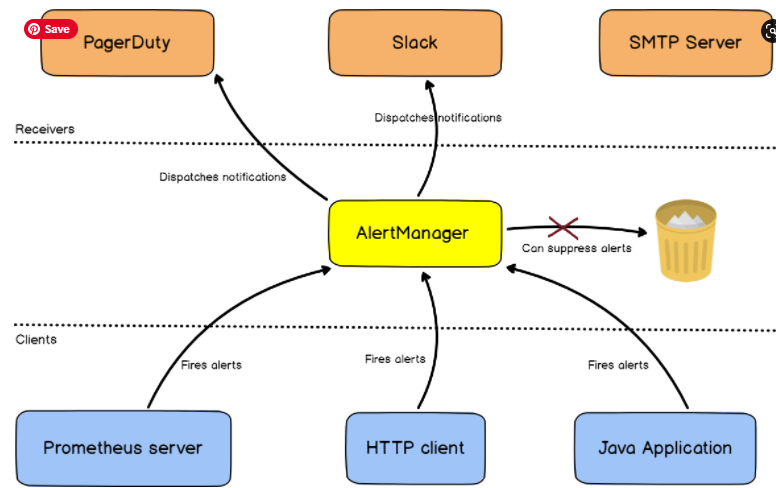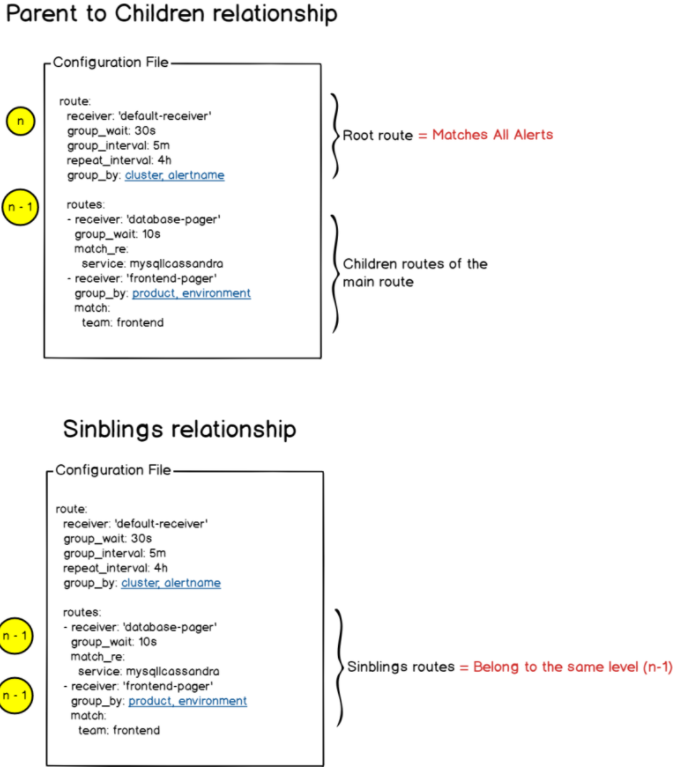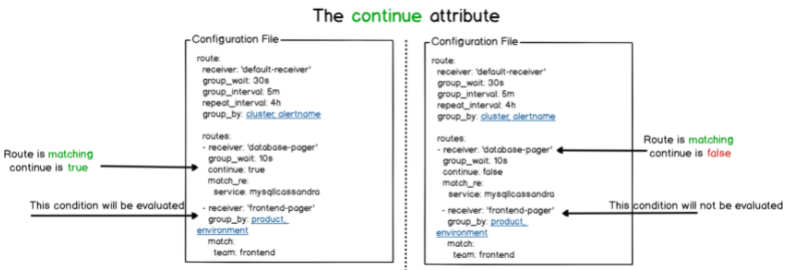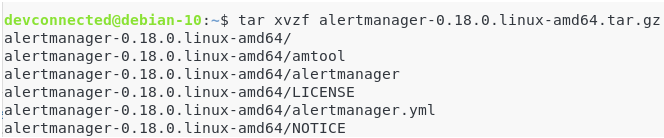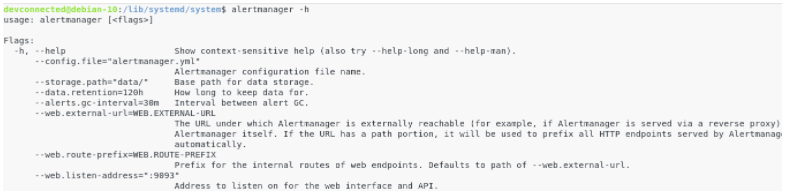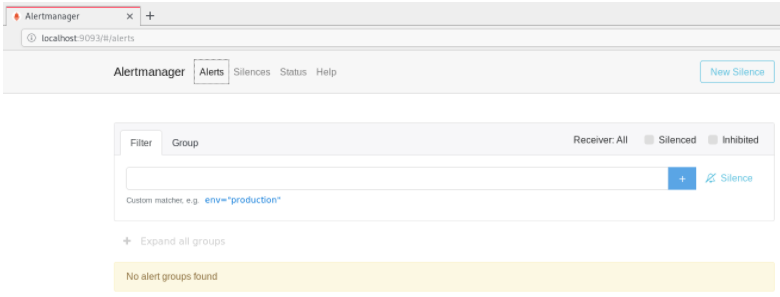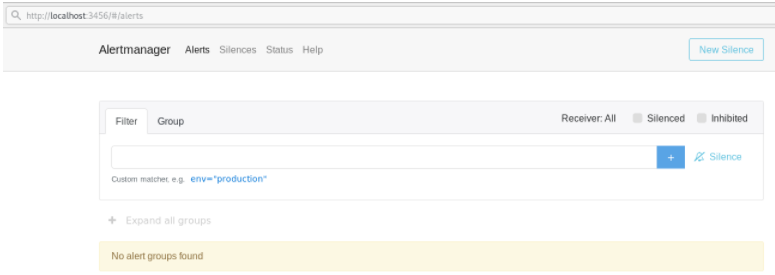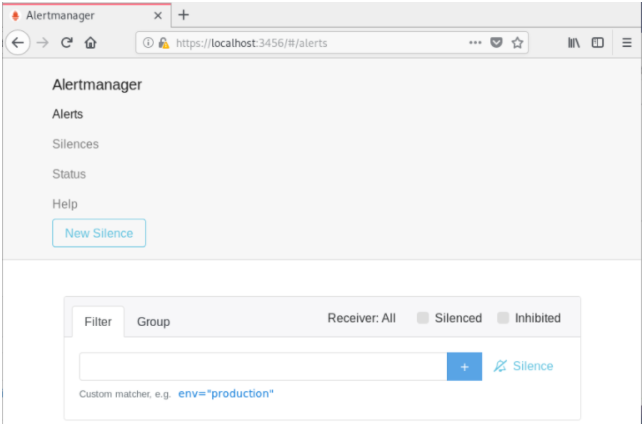This tutorial deals with the complete setup of AlertManager and Prometheus on Linux systems.
When we will observe the bad time can’t be defined earlier so that prior safety measures & being alert all the time is more important while working with the modern monitoring solutions in our infrastructure.
Receiving emails if any of our hosts go down is needed or else for an instance, if HTTPS certificates are about to expire then getting a message on our team stack is also necessary.
So, setting up custom alerts is important in your monitoring infrastructure. In this tutorial, we are going to take a special look at the AlertManager with Prometheus. Also, check out this AlertManager and Prometheus Complete Setup on Linux Guide for learning basic fundamentals and the main concept.
Are you Ready?
- What is Prometheus?
- What You Will Learn?
- Installing Prometheus (with SSL and authentication)
- What is the AlertManager with Prometheus?
- a – AlertManager general concepts
- b – What are the AlertManager routes?
- c – How are the AlertManager routes evaluated?
- Installing the AlertManager with Prometheus
- a – Downloading the AlertManager
- b – Starting the AlertManager as a service
- c – Binding AlertManager with Prometheus
- Setting up a reverse proxy for the AlertManager (optional)
- a – Creating a proxy configuration file
- b – Setting up the reverse proxy authentication
- c – Securing the AlertManager with TLS/SSL
What is Prometheus?
Prometheus is a monitoring tool created for recording real-time metrics in a time-series database. It is an open-source software project, written in Go. The Prometheus metrics are collected using HTTP pulls, allowing for higher performance and scalability.
Some other Prometheus Tutorials:
- Complete MySQL dashboard with Grafana & Prometheus
- Complete Node Exporter Mastery with Prometheus
- MongoDB Monitoring with Grafana & Prometheus
What You Will Learn?
If you read this tutorial until the end, you will learn all the following concepts:
- How to install Prometheus securely, in HTTPS with authentication.
- What is the AlertManager and how it binds with Prometheus
- How to install the AlertManager as a service, using HTTPS.
- How to configure the AlertManager and create your first rules.
Again, that’s quite a long program, let’s start working.
Installing Prometheus (with SSL and authentication)
The complete Prometheus and Grafana installation and configuration are already covered in one of our previous articles. Check this out for a better understanding of How To Install Prometheus with Docker on Ubuntu 18.04
If you followed carefully this tutorial, you should now have Prometheus configured behind a secure reverse proxy (NGINX in this case).
The authentication is also done on the reverse proxy side.
As a reference, the Prometheus Web UI was accessed using the following URL: https://localhost:1234.
When you are done, you can go to the next section.
What is the AlertManager with Prometheus?
The AlertManager is a tool that will allow you to create custom alerts with Prometheus, and define recipients for them.
a – AlertManager general concepts
The AlertManager is an alerting server that handles alerts provided by a set of clients (a Prometheus server for example) and dispatches them to a group of defined receivers (Slack, email, or Pagerduty for example).
As illustrated, the AlertManager is part of the Prometheus stack, but it is run as a standalone server aside from Prometheus.
- Complete Node Exporter Mastery with Prometheus | Monitoring Linux Host Metrics WITH THE NODE EXPORTER
- How To Install Prometheus with Docker on Ubuntu 18.04
- MongoDB Monitoring with Grafana & Prometheus | Mongodb Prometheus Grafana Dashboard
By default, Prometheus will take care of sending alerts directly to the AlertManager if it is correctly configured as a Prometheus target.
If you are using clients different from Prometheus itself, the AlertManager exposes a set of REST endpoints that you can use to fire alerts.
The AlertManager API documentation is available here.
b – What are the AlertManager routes?
The AlertManager works with configuration files defined in YAML format.
At the top of your configuration file, you are going to define routes.
Routes are a set of paths that alerts take in order to determine which action should be associated with the alert. In short, you associate a route with a receiver.
The initial route also called the “root route” is a route that matches every single alert sent to the AlertManager.
A route can have siblings and children that are also routes themselves. This way, routes can be nested any number of times, each level defining a new action (or receiver) for the alert.
Each route defines receivers. Those receivers are the alert recipients: Slack, a mail service, Pagerduty..
As always, a schema is better than words.
c – How are the AlertManager routes evaluated?
Now that you have a better idea of what the AlertManager routes are, let’s see how they are evaluated.
On each route, you can define a continuous attribute.
The continue attribute is a value used to define if you want to evaluate route siblings (belonging to the same level) if a route on the same level was already matching.
Note that the continue attribute is not used to determine if you want to go across children routes, but only siblings routes.
The AlertManager will evaluate children’s routes until there are no routes left or no routes for a given level are matching the current alert.
In that case, the AlertManager will take the configuration of the current node evaluated.
Now that you have a better understanding of how alerts work on Prometheus, it is time for us to start configuring it on our Linux system.
Installing the AlertManager with Prometheus
First, we are going to download the latest version of the AlertManager and configure it as a server on our instance.
a – Downloading the AlertManager
In order to install the AlertManager, head over to the Prometheus downloads page.
At the top of the page, filter your results by choosing Linux as an operating system.
Scroll a bit, and find the AlertManager section, right below the Prometheus executable.
Click on the archive to download it, or run a simple wget command to download the file.
$ wget https://github.com/prometheus/alertmanager/releases/download/v0.18.0/alertmanager-0.18.0.linux-amd64.tar.gz
You should now have the archive on your system.
Extract the files from the archive.
$ tar xvzf alertmanager-0.18.0.linux-amd64.tar.gz
In the folder where you extracted your files, you should find the following entries:
- amtool: the amtool is an executable that allows you to view or to modify the current state of the AlertManager. In other words, the amtool can silence alerts, expire silences, as well as import silences or query them. It can be seen as a utility to customize the AlertManager without directly modifying the configuration of your current alerts.
- alertmanager: the executable for the alertmanager. This is the executable that you will run in order to start an AlertManager server on your instance.
- alertmanager.yml: as its name suggests, this is the configuration file for the AlertManager. This configuration file already defines some example routes, but we will create our own alert file.
If you are interested, here’s the documentation of the amtool.
Now that you have downloaded the AlertManager, let’s see how you can launch it as a service.
b – Starting the AlertManager as a service
In order to start the AlertManager as a service, you are going to move the executables to the /usr/local/bin folder.
$ sudo mv amtool alertmanager /usr/local/bin
For the configuration files, create a new folder in /etc called alertmanager.
$ sudo mkdir -p /etc/alertmanager $ sudo mv alertmanager.yml /etc/alertmanager
Create a data folder at the root directory, with a Prometheus folder inside.
$ sudo mkdir -p /data/alertmanager
Next, create a user for your upcoming service.
$ sudo useradd -rs /bin/false alertmanager
Give permissions to your newly created user for the AlertManager binaries.
$ sudo chown alertmanager:alertmanager /usr/local/bin/amtool /usr/local/bin/alertmanager
Give the correct permissions to those folders recursively.
$ sudo chown -R alertmanager:alertmanager /data/alertmanager /etc/alertmanager/*
Awesome! Time to create the service.
To create a Linux service (using systemd), head over to the /lib/systemd/system folder and create a service named alertmanager.service
$ cd /lib/systemd/system $ sudo touch alertmanager.service
Likewise to our Prometheus, let’s first run the alertmanager executable with a “-h” flag to see our options.
$ alertmanager -h
In this case, we are interested in a couple of options:
- config.file: we need to set this variable to the correct configuration file of the “etc/alertmanager” folder.
- storage.path: again, we defined a custom folder for data which is “/data/alertmanager”
- web.external-url: if you followed the Prometheus setup entirely, your Prometheus instance is running behind a reverse proxy. In this case, we are going to set the URL for the AlertManager to be externally reachable. Note that this step is optional, but if you plan on reaching the AlertManager from the outside world, there is a chapter dedicated to it.
Edit your service file, and paste the following content inside.
$ sudo nano alertmanager.service [Unit] Description=Alert Manager Wants=network-online.target After=network-online.target [Service] Type=simple User=alertmanager Group=alertmanager ExecStart=/usr/local/bin/alertmanager \ --config.file=/etc/alertmanager/alertmanager.yml \ --storage.path=/data/alertmanager Restart=always [Install] WantedBy=multi-user.target
Save your file, enable the service and start it.
$ sudo systemctl enable alertmanager $ sudo systemctl start alertmanager
Now that the AlertManager is running, let’s verify that everything is running properly.
By default, the AlertManager is running on port 9093.
This is the Web UI that you should see on your instance.
Not accessible on port 9093? Run a simple ls of command to determine the port on which the AlertManager is currently listening.
Awesome! Our AlertManager is up and running.
Now, it is time to tell Prometheus to bind with the AlertManager.
c – Binding AlertManager with Prometheus
Go back to your Prometheus configuration directory, and edit the following changes.
$ cd /etc/prometheus/prometheus.yml
alerting:
alertmanagers:
- static_configs:
- targets:
- localhost:9093
Restart Prometheus, and make sure that everything is running smoothly.
$ sudo systemctl restart prometheusIn the next chapter, we are going to configure it to be remotely accessible behind a reverse proxy. The next chapter is optional, so if you want to skip it, you can directly read the section on building our first alert with Slack.
Setting up a reverse proxy for the AlertManager (optional)
The reverse proxy setup with NGINX was already covered in our previous tutorial. (see Prometheus & Grafana setup)
Make sure to read this part and come back to this tutorial once you have everything ready.
a – Creating a proxy configuration file
Similar to our Prometheus proxy configuration file, we are going to create one for the AlertManager.
The conf.d directory is where we are going to create our reverse proxy configuration file for the AlertManager.
Create a new file in this directory called alertmanager.conf.
$ cd /etc/nginx/conf.d $ sudo touch alertmanager.conf
Paste the following content in your file.
server {
listen 3456;
location / {
proxy_pass http://localhost:9093/;
}
}
I choose port 3456 for my AlertManager but feel free to choose a port that fits your infrastructure.
Save your configuration, and restart your NGINX server for the modifications to be applied.
$ sudo systemctl restart nginx -- Any errors? Inspect your journal $ sudo journalctl -f -u nginx.service
This is what you should now see (when browsing
Awesome, let’s have some reverse proxy authentication for the AlertManager now.
b – Setting up the reverse proxy authentication
If you want to use the Prometheus credentials file described in the previous tutorial, you can.
In this case, I am going to create a brand new authentication file dedicated to the AlertManager.
First, you are going to need the htpasswd utility in order to create the authentication file.
This utility comes with the apache2-utils package, so make sure to install it first.
$ sudo apt-get install apache2-utils
$ cd /etc/alertmanager
$ sudo htpasswd -c .credentials admin Again, choose a strong password as this endpoint is supposed to be accessible online.
Back to your NGINX configuration file (located at /etc/nginx/conf.d), change your server configuration to take into account the new credentials.
$ cd /etc/nginx/conf.d
server {
listen 3456;
location / {
auth_basic "AlertManager";
auth_basic_user_file /etc/alertmanager/.credentials;
proxy_pass http://localhost:9093/;
}
}
Great! You should now be asked for credentials when trying to reach http://localhost:3456.
c – Securing the AlertManager with TLS/SSL
We have already covered those steps in our Prometheus & Grafana guide, but in a similar way, we are going to create self-signed certificates and import them into NGINX.
Create Keys for the AlertManager
First, make sure that you have the gnutls packages available on your distribution.
As a reminder, here’s how to install them.
(Ubuntu) $ sudo apt-get install gnutls-utils (Debian) $ sudo apt-get install gnutls-bin
Go to your /etc/ssl directory, and create a new folder for the AlertManager.
$ cd /etc/ssl $ sudo mkdir alertmanager
Go to your new folder, and create a private key for the AlertManager.
$ sudo certtool --generate-privkey --outfile alertmanager-private-key.pem
When you are done, create a new certificate (also called the public key).
$ sudo certtool --generate-self-signed --load-privkey alertmanager-private-key.pem --outfile alertmanager-cert.pem # The certificate will expire in (days): 3650 # Does the certificate belong to an authority? (Y/N): y # Will the certificate be used to sign other certificates? (Y/N): y # Will the certificate be used to sign CRLs? (y/N): y
Choose a validity that works for you, in this case, I chose 10 years.
Now that your keys are created, let’s add them to our NGINX configuration.
Reconfiguring NGINX for HTTPS
Find your configuration in the /etc/nginx/conf.d directory, and paste the following changes.
$ cd /etc/nginx/conf.d
$ sudo nano alertmanager.conf
server {
listen 3456 ssl;
ssl_certificate /etc/ssl/alertmanager/alertmanager-cert.pem;
ssl_certificate_key /etc/ssl/alertmanager/alertmanager-private-key.pem;
location / {
auth_basic "AlertManager";
auth_basic_user_file /etc/alertmanager/.credentials;
proxy_pass http://localhost:9093/;
}
}
When you are done, restart your NGINX server, and verify that the changes were applied.
$ sudo systemctl restart nginxIf you have any trouble launching NGINX, make sure to run the following command.
$ sudo journalctl -f -u nginx.service
Modifying the AlertManager service
Now that NGINX is configured to deliver content via HTTPS, let’s modify the service to take into account the external URL parameter.
Back to the /lib/systemd/system folder, modify the service accordingly.
$ cd /lib/systemd/system $ sudo nano alertmanager.service [Service] Type=simple User=alertmanager Group=alertmanager ExecStart=/usr/local/bin/alertmanager \ --config.file=/etc/alertmanager/alertmanager.yml \ --storage.path=/data/alertmanager \ --web.external-url=https://localhost:3456
Save your file and restart your service.
$ sudo systemctl daemon-reload $ sudo systemctl restart alertmanager
Make sure that your AlertManager is still accessible via the proxy.
Conclusion
In this tutorial, you had a complete overview of how to setup the AlertManager with Prometheus on Linux.
You have successfully setup an AlertManager instance running behind a reverse proxy, with authentication and encryption.
As I write more articles using the AlertManager rules and alerts, those articles will probably be linked here.
I hope that you learned something new today. Until then, have fun, as always.