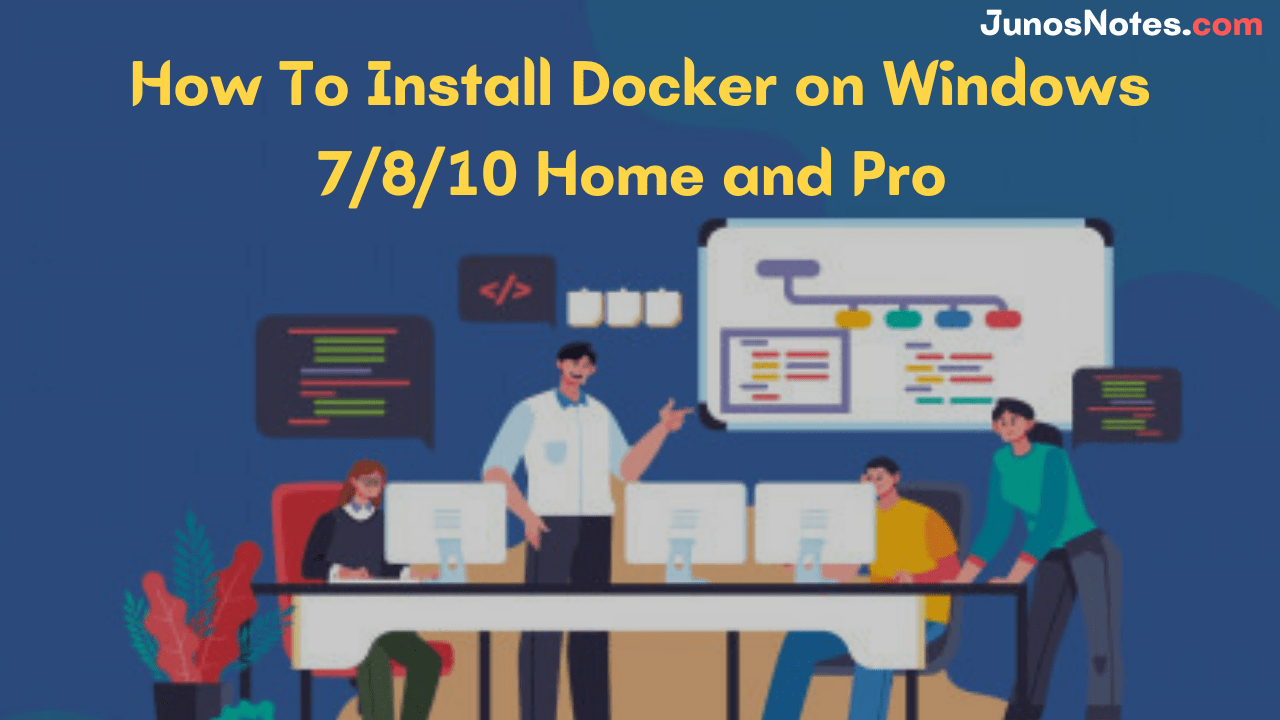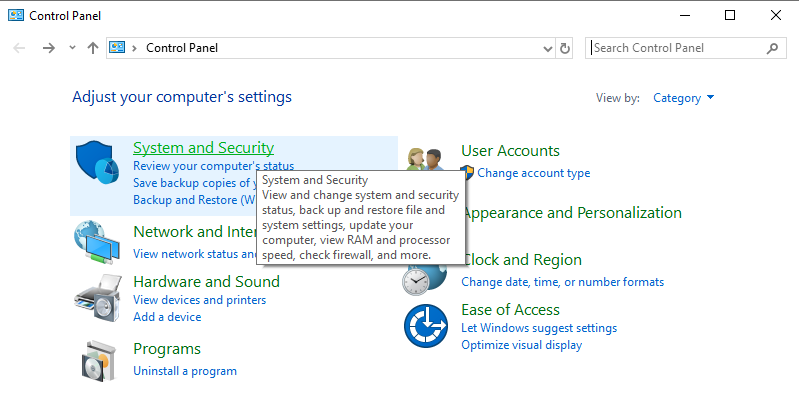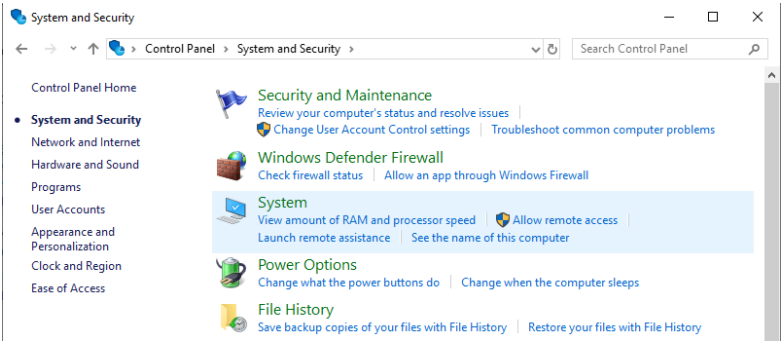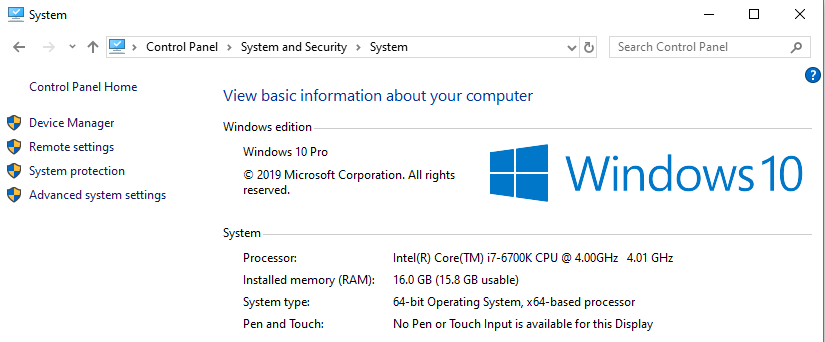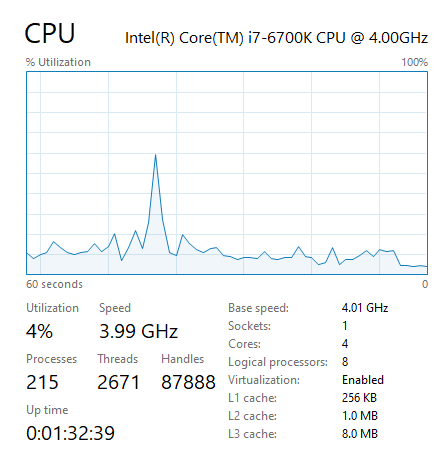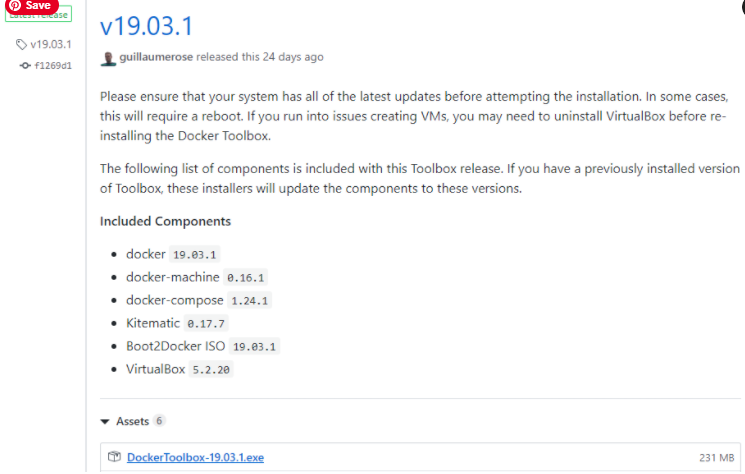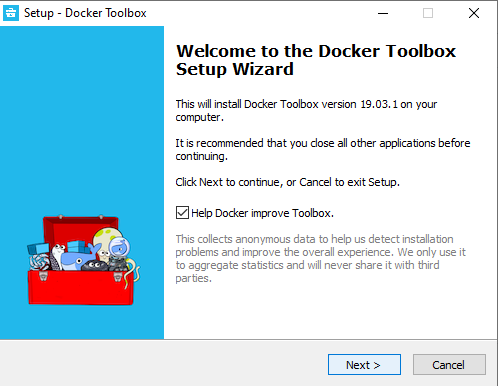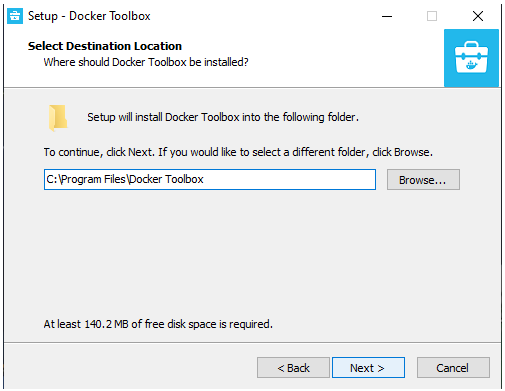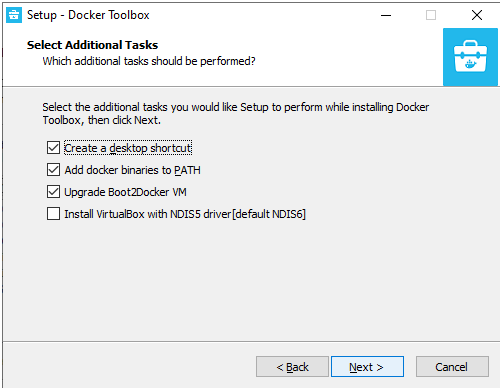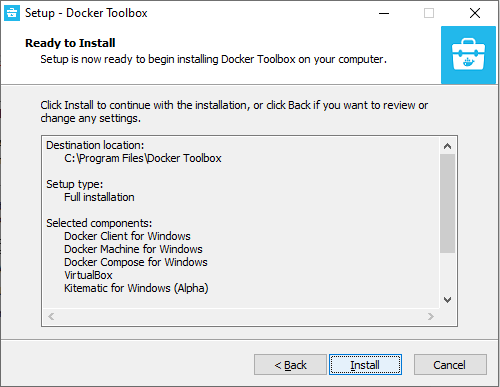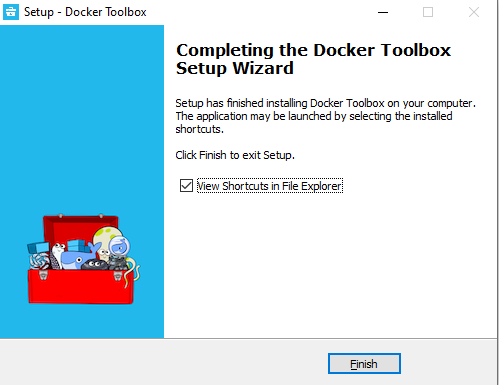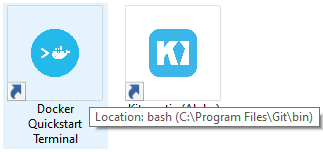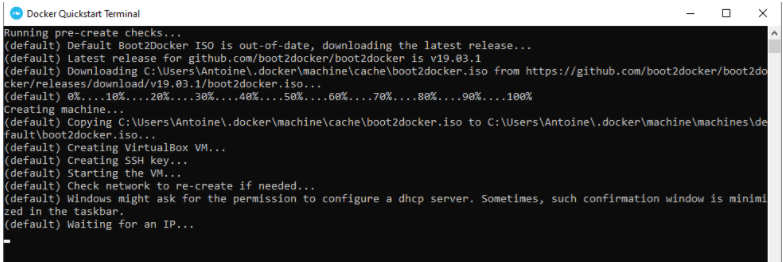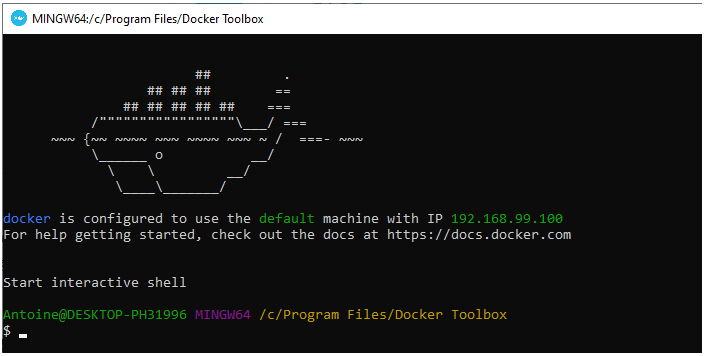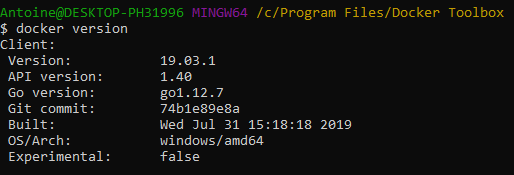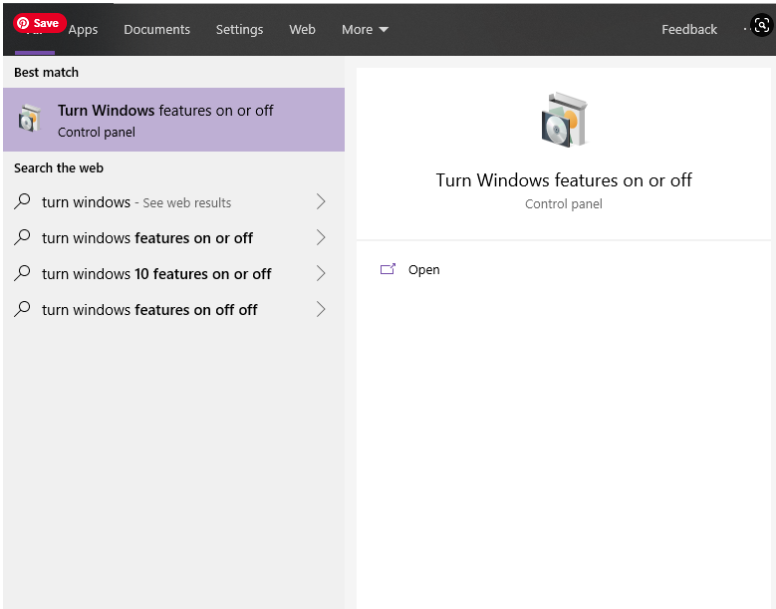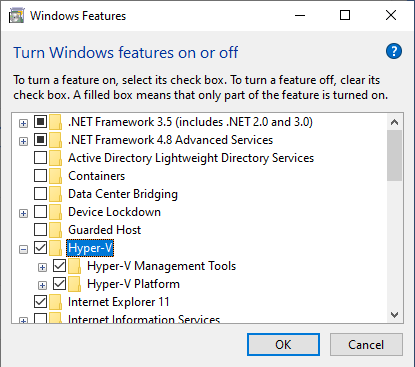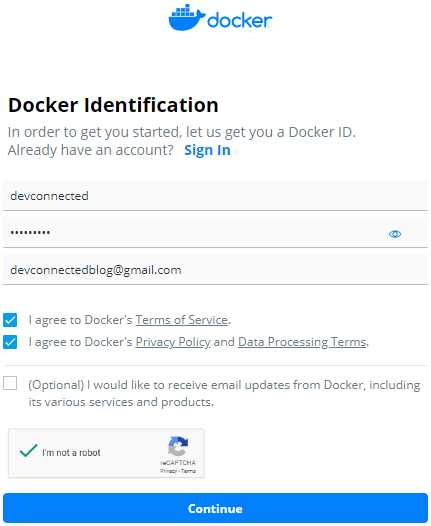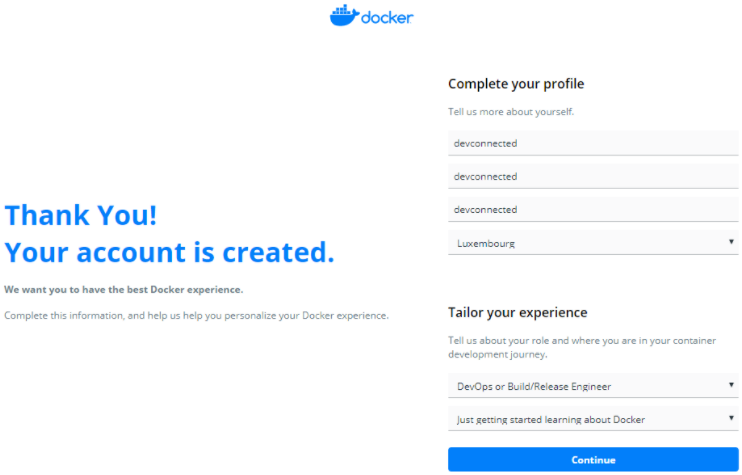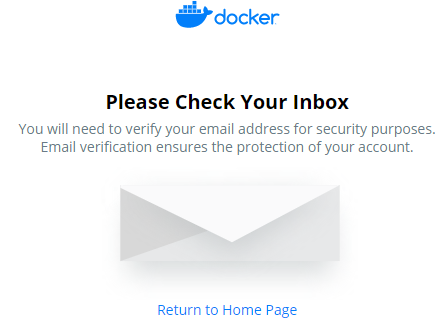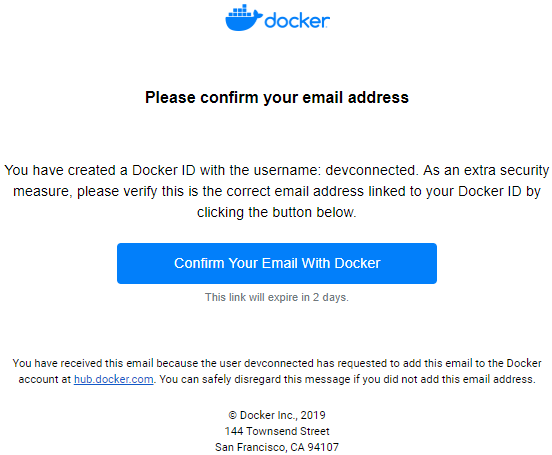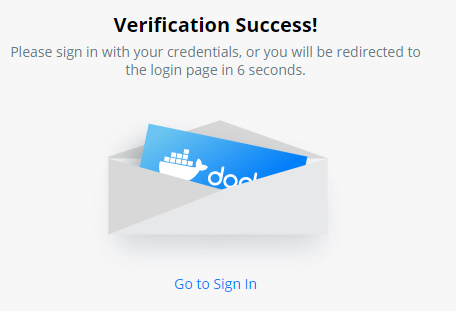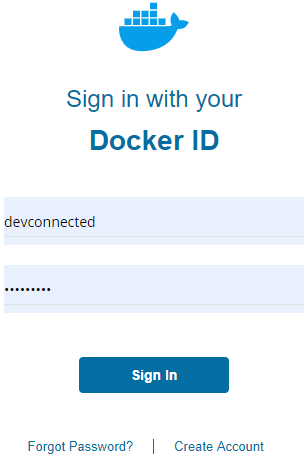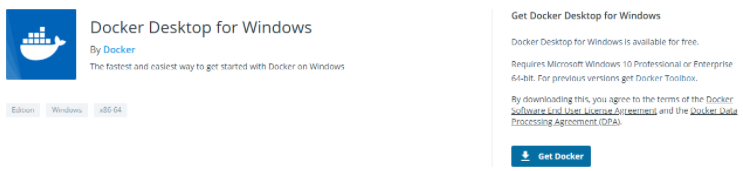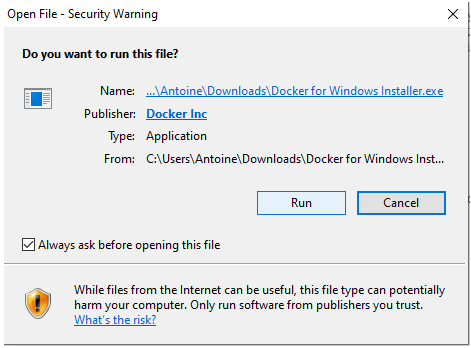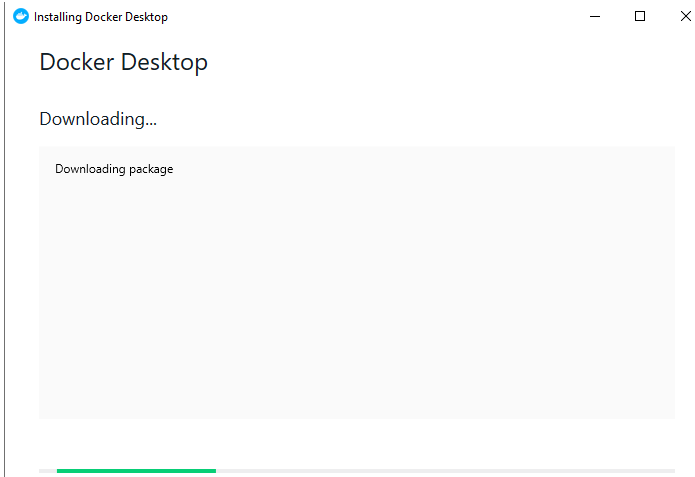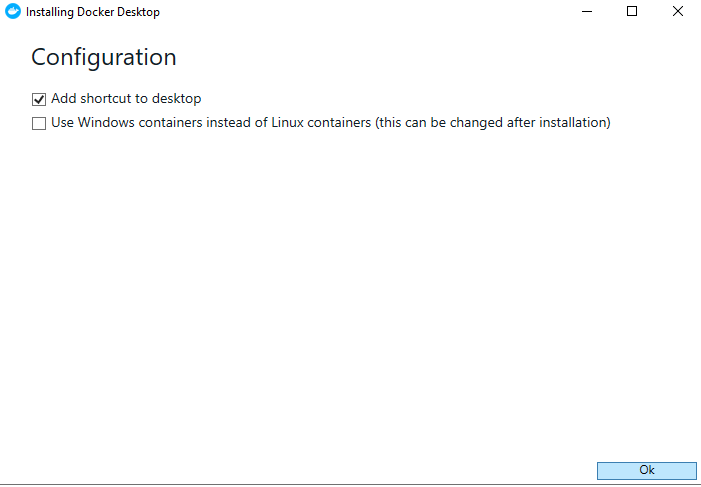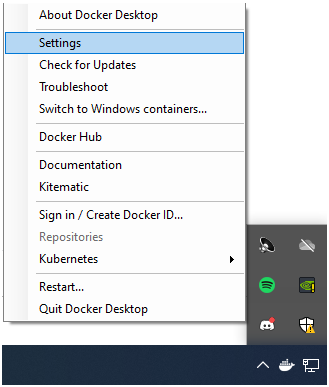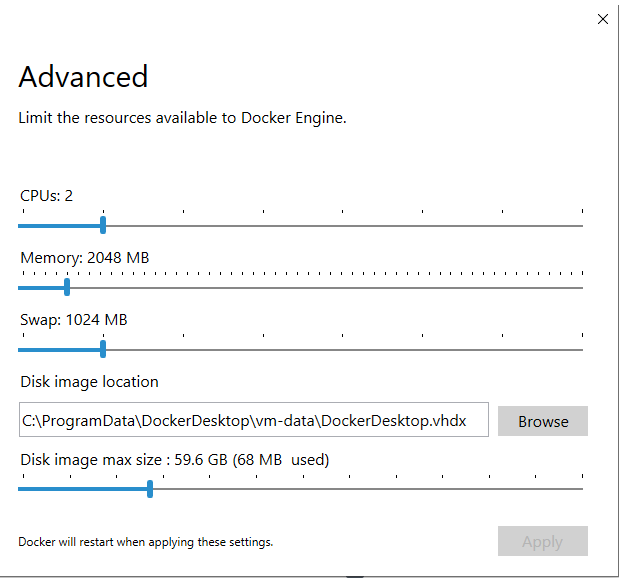Have you wondered initially what is docker? Docker is a computer program that functions Operating-system-level Virtualization, also called “containerization”. Whenever the containers made with docker permit you to create an isolated development environment on your system. You can find various benefits of docker from the official docker website or else from our docker tutorials.
For performing any of the tasks related to docker, firstly, you need to install docker on your windows version. If your windows version is 7/8/9 then you should download and install the Docker toolbox.
Do you want to know what the docker toolbox means, how to install the docker desktop on windows, what do you need for installation, installation instructions, and many more? checking out this entire How To Install Docker on Windows 7/8/10 Home and Pro Tutorial is the perfect solution.
- What is meant by Docker?
- What is Docker Toolbox?
- Prerequisites
- Steps to Install Docker on Windows 7/8/10 Home
- a – Download the Docker Toolbox executable
- b – Run the Docker Toolbox installer for Windows.
- c – Run the Docker Quickstart for Windows
- Steps to Install Docker on Windows 10 Pro and Enterprise
- a – Check your virtualization settings
- b – Create an account on Docker Hub
- c – Install Docker Desktop for Windows’
- d – Configuring Docker Desktop
- Conclusion
What is meant by Docker?
Docker is the most popular virtualization platform available by far and it was founded in 2010 by Solomon Hykes. Software engineers make use of this docker platform widely for DevOps operations like continuous development and deployment purposes. Also, Docker attains as a reference for managing, deploying, and running applications all over the world.
What is Docker Toolbox?
Docker Toolbox is for older Mac and Windows systems that do not meet the requirements of Docker for Mac and Docker for Windows. Docker Toolbox automatically performs a Linux VM on VirtualBox that hosts Docker on your Windows system.
Prerequisites
First of all, you want to determine the current version of Windows running on your computer.
Get your current Windows version
- How To Install Docker on Ubuntu 18.04 & Debian 10
- How To Install Prometheus with Docker on Ubuntu 18.04
- How To List Docker Images | What is Docker Image | docker image ls command
Installations are different between the Windows Pro Edition and the Windows Home Edition as Windows Home does not ship the Hyper-V feature (necessary to run “Docker for Windows”)
To determine your current Windows version, open your control panel.
Click on System and Security, and you should see this panel.
Click on the System option, and you should be able to see your system version.
As you can see, I am running Windows 10 Pro (or Enterprise), so I will be able to install Docker Desktop for Windows.
If you are running Windows 7/8 or 10 Home, you should install the Docker Toolbox.
Verify virtualization is enabled on Windows
In order to verify that virtualization is enabled on Windows, press Ctrl + Alt + Del and head over to the “Performance” panel.
On this panel, you should see the Virtualization option.
Make sure virtualization is enabled.
Docker heavily relies on virtualization, making it impossible to run Docker if this option is not enabled on your computer.
If you need to enable Windows virtualization, you can follow this tutorial.
Steps to Install Docker on Windows 7/8/10 Home
First, we are going to see how you can install Docker for computers that do not have the Hyper-V feature available.
For those computers, you are going to need Docker Toolbox.
a – Download the Docker Toolbox executable
First of all, head over to the official Docker Toolbox repository on Github and download the latest executable available.
At the time of this tutorial, version v19.03.1 is available.
Click on the executable available.
As you can see, the Docker Toolbox comes with multiple executables:
- Docker: the docker binaries available to create and run containers on your computer. When installing Docker, you get a Docker CLI for you to communicate with a Docker server. This way, you can launch instructions and they will be executed on your containers;
- Docker-machine: a tool that handles provisioning on your containers (installing packages, deleting packages, running them, etc.);
- Docker-compose: a tool for environments containing multiple containers with different environments. This way, you can start multiple containers together, or stop them together;
- Kitematic: a sweet graphical interface for you to control your containers on Windows and Mac;
- Boot2Docker ISO: a tiny Linux distribution for you to run Docker on Windows;
- VirtualBox: open-source hypervisor for Windows and used to emulate operating systems on your Windows system.
Save your executable somewhere appropriate, and run it to install Docker on Windows.
b – Run the Docker Toolbox installer for Windows.
First, this is what you should see when running the executable on Windows.
Click on Next.
For the second screen, choose a location where to store your Docker files, and click on Next.
Select the full installation on Windows, and check the Git for Windows option if not already installed on your computer.
If VirtualBox is already installed on your computer, you can uncheck this option (it won’t get reinstalled if you let the checkbox be checked)
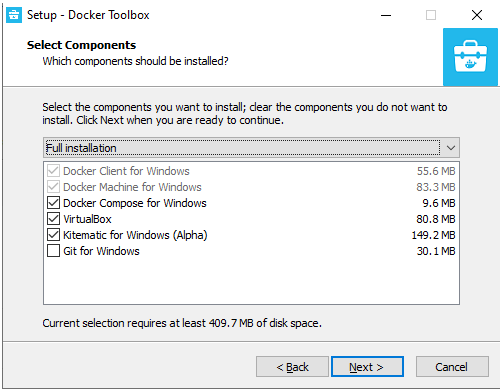
Click on Next.
For the additional tasks, you can let the default options and click on Next.
Finally, click on Install to start the Docker Toolbox installation.
After a short while, your installation should be complete. Leave the checkbox checked in order to see the shortcuts created by Docker.
c – Run the Docker Quickstart for Windows
Now that Docker is installed, you are going to run the Docker quickstart process.
Double-click on the icon to start Docker Quickstart.
A terminal shell opens and starts running some commands on your computer to setup Docker properly. This setup step will create a VirtualBox VM using the Boot2Docker ISO downloaded.
Wait a few moments for the setup to complete.
After some moments, you should see Moby (the whale of Docker!), meaning that your installation was successful.
To verify your current Docker version, run the following command
$ docker version
Awesome!
You have successfully installed Docker on Windows 7/8 and 10 Home.
Steps to Install Docker on Windows 10 Pro and Enterprise
Windows 10 has the Hyper-V feature available, so we are going to install the Docker Desktop version that includes the Docker Community Edition for Windows.
a – Check your virtualization settings
First, we are going to check if Hyper-V is enabled on your machine. If not, you will have to enable it.
In the Windows search menu, type “Type Windows Features On and Off“, and select it.
A window similar to this one should appear. Make sure that the Hyper V checkbox is enabled.
Restart your computer for the changes to be applied.
Nice!
Now let’s download Docker Desktop for Windows.
b – Create an account on Docker Hub
In order to download Docker Desktop, you are going to need a Docker Hub account.
Head over to the Docker Hub sign-up page, and create a new account.
Click on “Continue“.
On the next screen, fill up the information needed, and click on “Continue”.
On the next screen, you are asked to verify your email. Make sure to check your inbox and to click on the verify link from Docker Hub.
As an example, this is the email that I received from Docker.
Click on “Confirm your email with Docker”, and this is what you should see.
Click on “Go to Sign In” and sign in using the credentials you specified before.
Great! Now let’s download Docker Desktop for Windows.
c – Install Docker Desktop for Windows
In order to download Docker Desktop, head over to this page, and click on “Get Docker“.
Your browser should start download the executable file. When the download is done, click on it to start the Docker Desktop installation for Windows.
Make sure that the executable is coming from “Docker Inc” and click on “Run”.
Initially, the Docker Desktop installer should start download some packages. This is completely normal, just wait a couple of seconds until it is done.
When it is done, just leave the default options on the next screen, unless you want to use Windows containers in the future.
Right after, Docker will start unpacking some files. Just wait a couple of seconds until it is done.
Finally, click on “Close and Log Out”. Make sure that you don’t have any unsaved work or important programs running in the background.
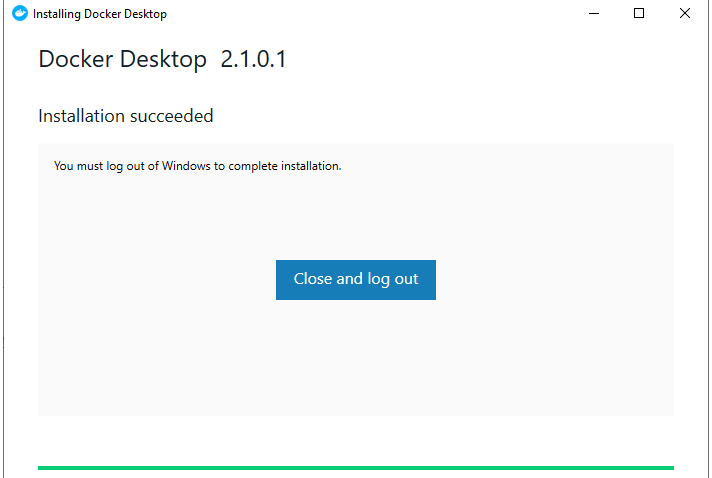
When signing back in, this is what you should see at the bottom right corner of your desktop.
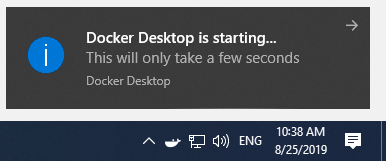
Now that Docker Desktop is running, open a Powershell console and check your Docker version.
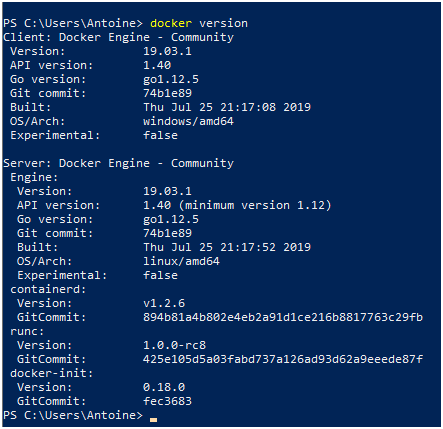
Great, as you can see I am now running the latest stable version of Docker on my Windows 10 Pro.
d – Configuring Docker Desktop
Before using Docker Desktop for Windows 10 Pro, you may need to do some quick configuration steps for it to run as smoothly as possible.
Sharing Drives
At the bottom right corner of your screen, click on the Docker icon and select “Settings”.
On the “Shared drives” section, make sure to enable some of your hard drives if you plan on writing code on them and running it inside Docker.
This can be useful in case you plan on mapping volumes for example to Docker containers. Without checking those hard drives, you might not be able to do it.
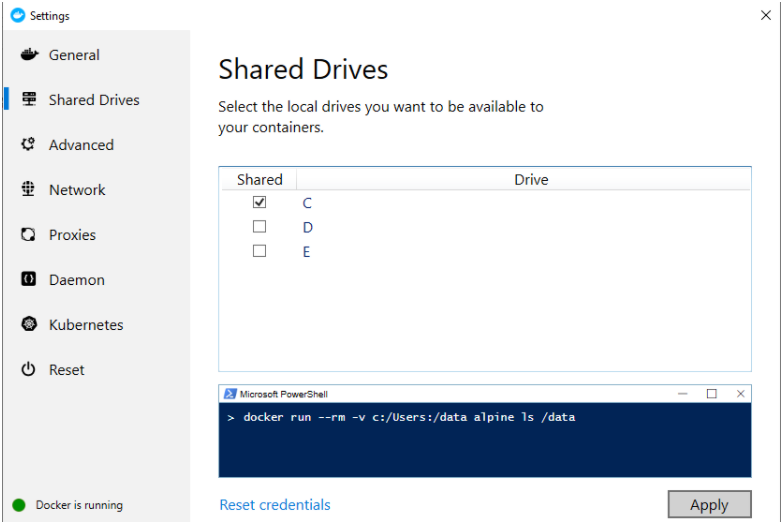
In my case, I will share the C: drive on my computer and click on “Apply”.
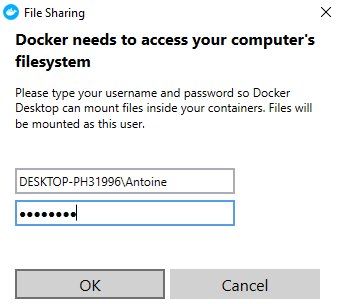
Docker will need to access your computer’s filesystem in order to share drives. Simply enter your account password and click on “Ok”.
Customize Docker resources
In the “Advanced” tab, make sure that you are allocating the right amount of resources to Docker for it to run smoothly.
Those are the parameters set by default but you may need to have higher specifications if Docker is running badly.
Great! You learned how to install Docker Desktop on Windows 10 Pro.
Conclusion
In this tutorial, you learned how to install Docker Toolbox and Docker Desktop for the latest versions of Windows.
Now that you have a complete Docker setup, it is time for you to run your first container.
Have a look at this video in order to create your first Docker container.