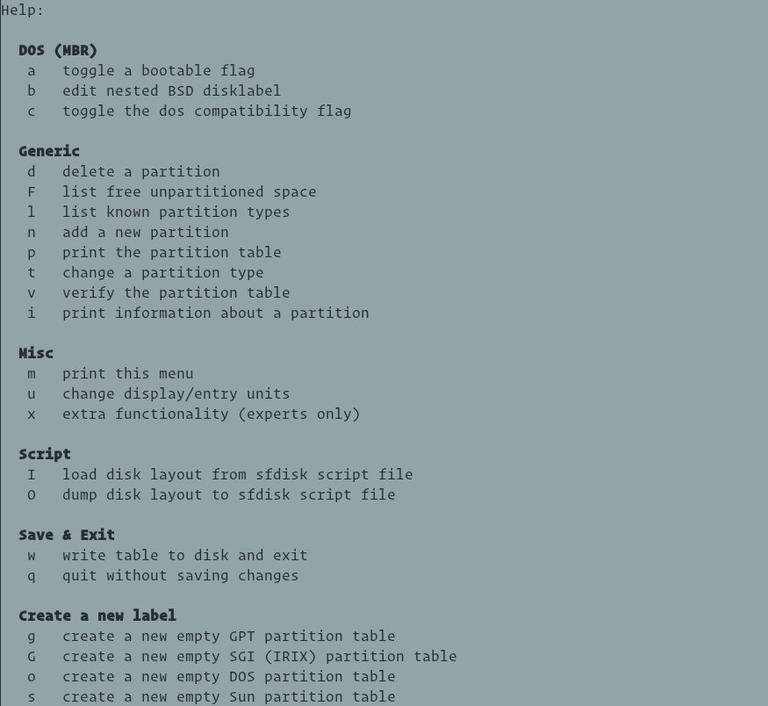Some power supplies for M7i and M10i might contain an incorrectly programmed I2C ID.
As a result the following errors appear in the show chassis alarms output:
user@M10i-re0> show chassis alarms
2 alarms currently active
Alarm time Class Description
2006-11-29 16:21:22 GMT Major PEM 0 Unrecognized for the platform
2006-11-29 16:21:22 GMT Major PEM 1 Unrecognized for the platform
A fix is provided in JUNOS 8.1R2, 8.2R1 and higher JUNOS releases.
- show chassis firmware – Verify jloader version
- show chassis routing-engine
- show system snapshot media internal – To know Junos installed in both partitions of Ex
Below there is an example with a step by step procedure:
- Check which power supplies are not recognized properly:
root@Junos-re0> show chassis alarms
2 alarms currently active
Alarm time Class Description
2006-11-29 16:21:22 GMT Major PEM 0 Unrecognized for the platform
2006-11-29 16:21:22 GMT Major PEM 1 Unrecognized for the platform - Go to the shell and and use command su to change to super-user:
root@Junos-re0> start shell
% su
Password:
root@Junos-re0% - Use the smbc command to read out the currently (incorrectly) programmed I2C ID for PSU in slot 0:
root@Junos-re0% smbc -g 2 -o 5 0x56 1
Read from bus address 0x56 returns:
0x06 - Re-program the I2C ID for the same PSU:
root@Junos-re0% smbc -w -g 2 -o 5 0x56 0x0E - Verify if the the I2C IC has been programmed correctly
root@Junos-re0% smbc -g 2 -o 5 0x56 1
Read from bus address 0x56 returns:
0x0e - Repeat the same steps for PSU in slot 1
root@Junos-re0% smbc -g 3 -o 5 0x56 1
Read from bus address 0x56 returns:
0x06
root@Junos-re0% smbc -w -g 3 -o 5 0x56 0x0E
root@Junos-re0% smbc -g 3 -o 5 0x56 1
Read from bus address 0x56 returns:
0x0e - Go back to the shell
root@Junos-re0% exit
Chassisd has to be restarted in order to have the alarms cleared. Note: This is traffic affecting! :
root@Junos-re0> restart chassis-control
Chassis control process started, pid 3553
Verify that no PSU related alarms are active:
root@Junos-re0> show chassis alarms
No alarms currently active